Navigation
Twitter Feed
Tweets by @MeridixSupportUsing Meridix with Wirecast
Ensure you are familiar with creating and managing events on your channel:
1. Open Wirecast.
2. From the main menu, select Broadcast, then Broadcast Settings.
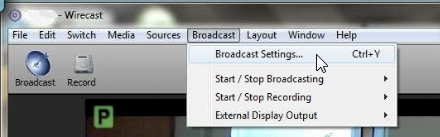
3. In the Broadcast Settings window, if there are no destinations in the list, click the "+" sign to add a destination.
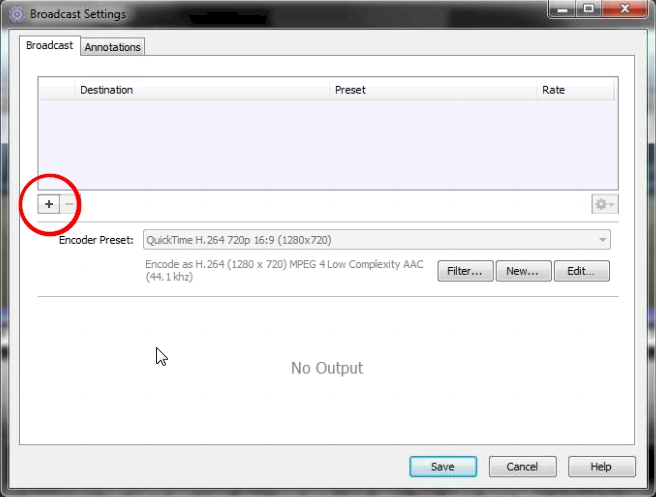
4. Now, from the Encoder Preset dropdown, select "Meridix Sports Network: HD Quality". If you don't see it in the list, go to step 9, then return to this step.

5. In the Destination dropdown, select Meridix Sports Network. If you don't see it in the list initially, click on the "More..." button, and then make sure "Meridix Sports Network" is checked. Then click "Save".


6. Now that Meridix is selected, you can type in your username (LiveID), then click on "Authenticate". You'll be prompted for your password.

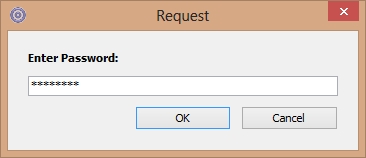
7. Select your LiveID in the "Channel" field. Then, verify everything is correct in the Broadcast Settings window. When you have verified that everything is correct, click on Save again. Your settings are now saved for all subsequent sessions.
8. You should now be able to stream live by clicking on the Broadcast Icon or by selecting Broadcast > Start/Stop Broadcasting.
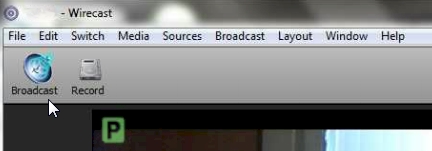
9. When you're done, simply click on the broadcast icon again to stop the stream. If you want to resume, you can always click the same button to begin streaming live again. However, if you're completely finished with your event, click on the X in the upper right corner to completely close Wirecast. Then, go into the LiveID Manager portal and end your event to make it available as an archive.