Navigation
Twitter Feed
Tweets by @MeridixSupportUsing Meridix with Elgato Game Capture
Ensure you are familiar with creating and managing events on your channel:
1. Open the Elgato Game Capture software.
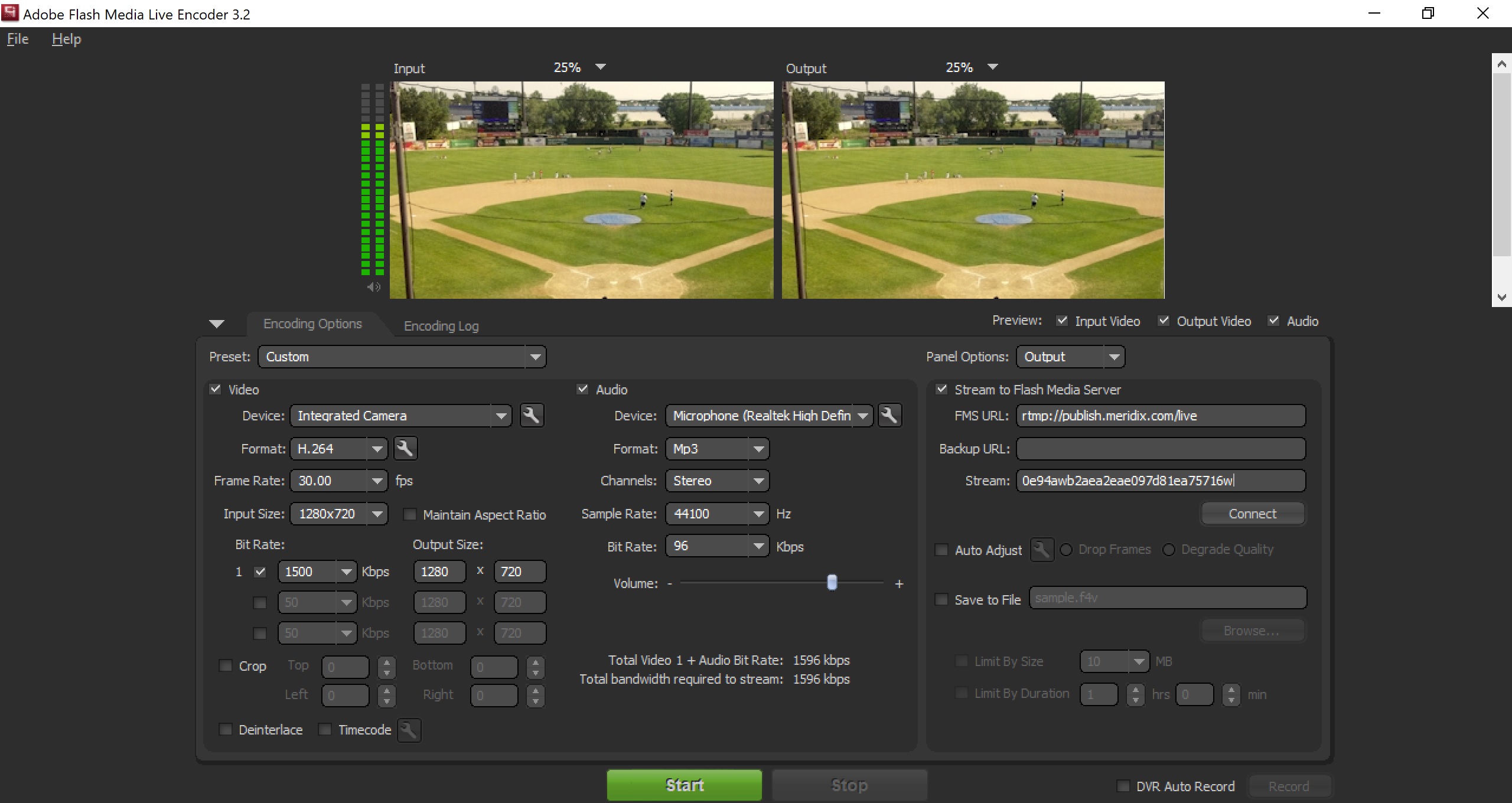
2. The "Encoding Options" tab should already be open. Be sure to select "Custom" as the preset, which will allow you to set your own bitrates and settings.
3. If you are doing a video production, ensure that both "Video" and "Audio" are checked. If doing an audio-only production, ensure that just "Audio" is checked.
4. The following settings are required:
Import FMLE XML File (Optional)
If you don't want to configure all of the settings below manually, you can download the FMLE XML configuration file for your account on the "Stream Keys" page of the LiveID Manager (Main Menu > Live > Stream Keys). Then, in FMLE, click on File > Open Profile and select the XML file that you downloaded, and the settings below will be configured for you.
Video Settings
Device: (select your camera if not already selected)
Format: H.264
Click the wrench icon next to Format.
Advanced Encoder Settings
Profile: Main
Level: 3.1
Keframe Frequency: 2 seconds
Click OK
Frame Rate: 30 fps
Input Size: 1280x720 (or others, depending on your CPU), maintain aspect ratio should be checked
Bit Rate: Only 1 should be checked, 1500 Kbps, and Output Size 1280x720 (or others depending on your CPU)
Audio Settings
Device: (select your microphone if not already selected)
Format: AAC if you have it, otherwise MP3 (or an AAC plugin is available)
Channels: Stereo
Sample Rate: 44100 Hz
Bit Rate: 96 kbps
Authentication Settings
Stream to Flash Media Server should be checked
FMS URL: Enter the "Server URL" from your Stream Keys page in the LiveID Manager (Main Menu > Live > Stream Keys)
Backup URL: (leave blank)
Stream: Enter the "Stream Key" from your Stream Keys page in the LiveID Manager (Main Menu > Live > Stream Keys)
Uncheck "Save to File"
5. When you're ready to begin live streaming, click on the green "Start" button.
6. When you're done live streaming, simply hit the "Stop" button. If you want to resume, you can always hit "Start" again. However, if you're completely finished with your event, click on the red X in the upper right corner to completely close FMLE. Then, go into the LiveID Manager portal and end your event to make it available as an archive.