Navigation
Twitter Feed
Tweets by @MeridixSupportUsing Meridix with Open Broadcaster Software (OBS)
Ensure you are familiar with creating and managing events on your channel:
1. Open the Open Broadcaster Software (OBS).
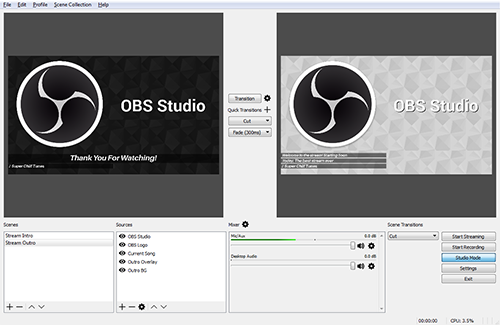
2. Click on the "Settings" button in the lower right.
3. Now click on "Stream" from the left menu.
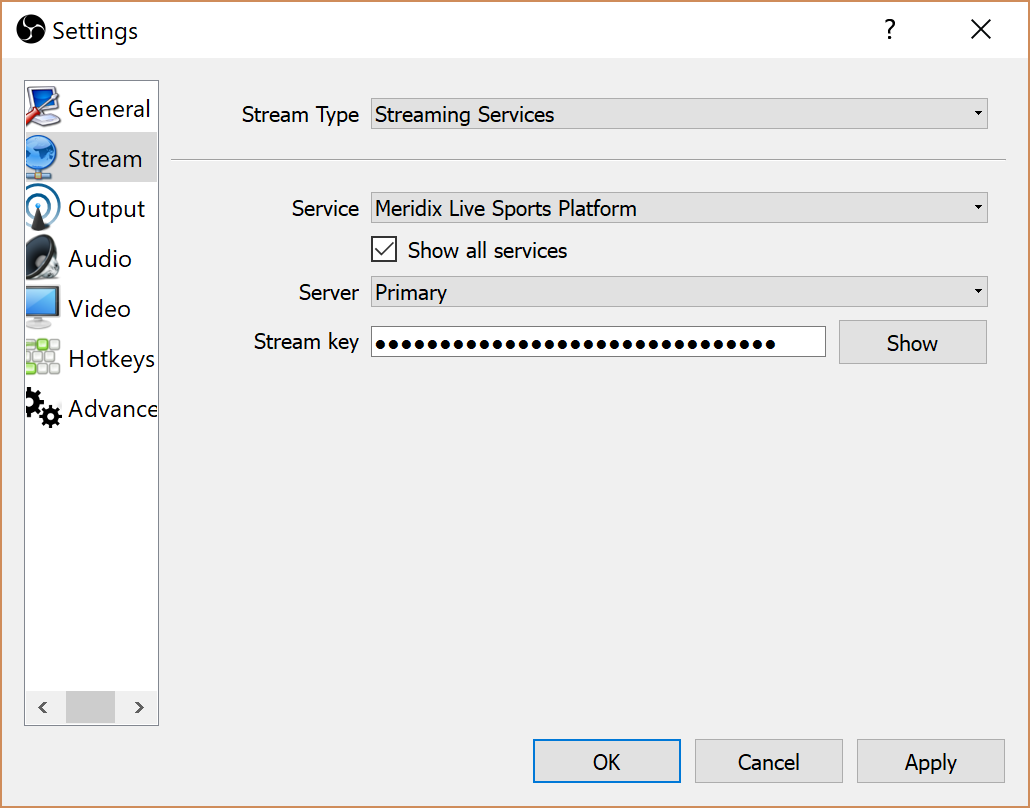
4. Use the following settings:
Stream Type: Select "Streaming Services" from the dropdown
Service: Select "Show all services" checkbox, then select "Meridix Live Sports Platform" in the dropdown
Server: Primary
Stream key: Enter the "Stream Key" from your Stream Keys page in the LiveID Manager (Main Menu > Live > Stream Keys)
Click on "Apply"
5. Now click on "Output" from the left menu.
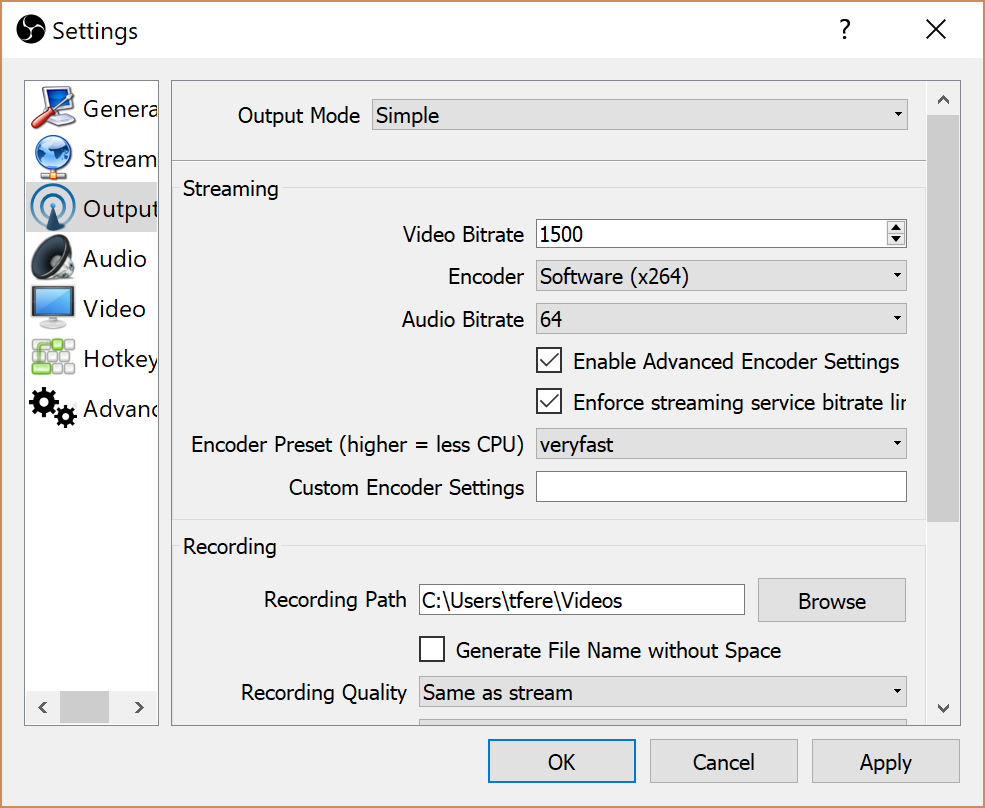
6. Set your video bitrate to 1500 and audio bitrate to 64 as a good starting point, however you can modify these as needed.
7. Now click on "Audio" from the left menu.

8. Set your Sample Rate to "44.1khz" and Channels to "Stereo".
9. Now click on "Video" from the left menu.
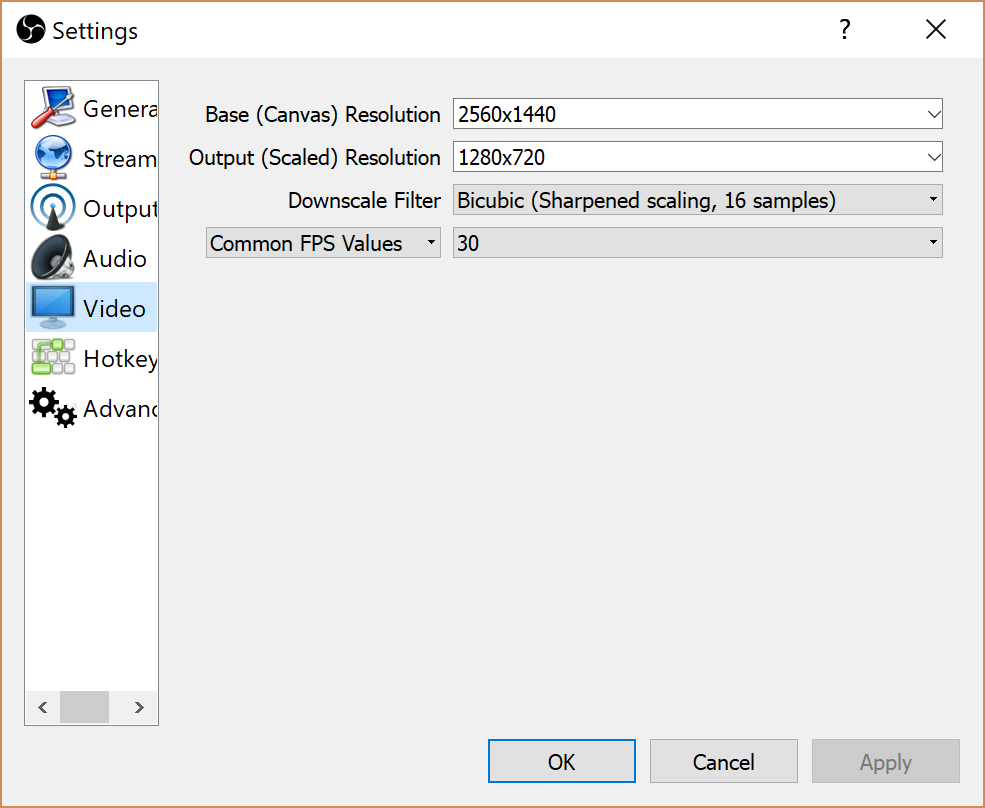
10. Set your Output (Scaled) Resolution to "1280x720" and Common FPS Values to "30".
11. Click on "OK" to save your settings.
12. Add your cameras/capture devices and audio sources using the +/- symbols in the Scenes and Sources panels. As OBS is widely supported, we recommend using a search engine to locate the plethora of free online tutorials available for working with OBS.
13. When you're ready to begin live streaming, click on the "Start Streaming" button in the lower right.
14. When you're done live streaming, simply hit the "Stop Streaming" button. If you want to resume, you can always hit "Start Streaming" again. However, if you're completely finished with your event, click on the X in the upper right corner to completely close OBS. Then, go into the LiveID Manager portal and end your event to make it available as an archive.