Navigation
Twitter Feed
Tweets by @MeridixSupportUsing Meridix with XSplit
Ensure you are familiar with creating and managing events on your channel:
1. Open the XSplit Broadcaster program.
2. Enter your XSplit credentials and login. Remember, your XSplit credentials are entirely separate from your Meridix credentials, and is an account you create with XSplit directly for the purpose of logging into the software.
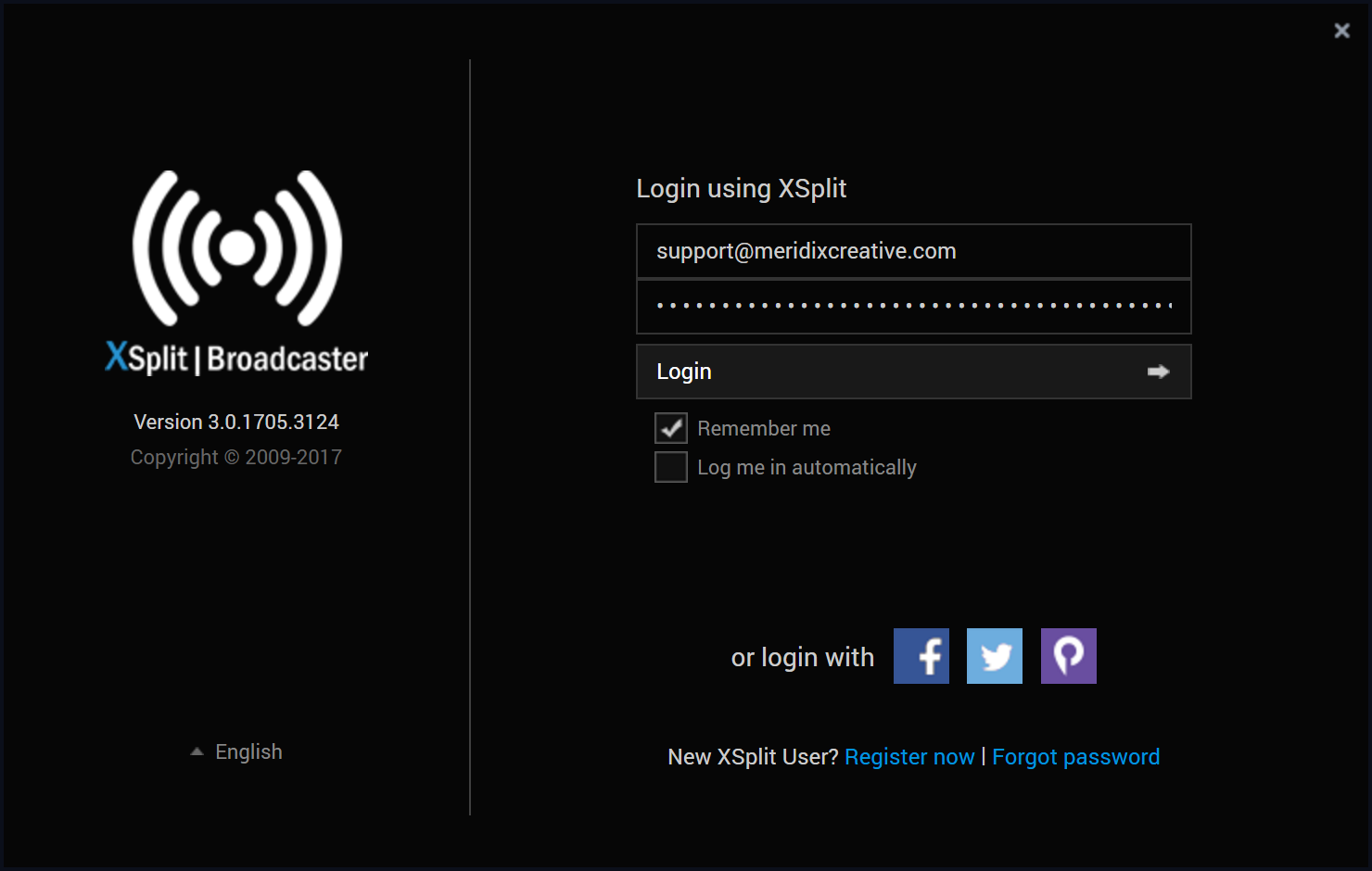
3. If you have the free version of XSplit, you'll set up Meridix as a "Custom RTMP" source. If you have a paid version of XSplit, you'll see Meridix as a built-in stream destination (skip to step 4). The following image shows how to set up Meridix as a Custom RTMP source when using the free version by going to Outputs > Set up a new output > Custom RTMP.

4. If you have the paid version of XSplit, Meridix is built in as a custom stream destination. From the main menu, select Outputs > Set up a new output > Get more outputs, then locate the "Meridix Sports Network" plugin. Install the plugin.

5. Now the Meridix plugin should be installed in XSplit. Go to the Broadcast menu, click Add Channel, and select Meridix Sports Network.

6. You'll now see the Meridix Properties window. Here, you can type in your username (your LiveID), password, and you should see the channel field automatically filled in. You can perform a bandwidth test, modify bitrates, or change other settings, but be sure to ALWAYS use X.264 for video and AAC for audio.
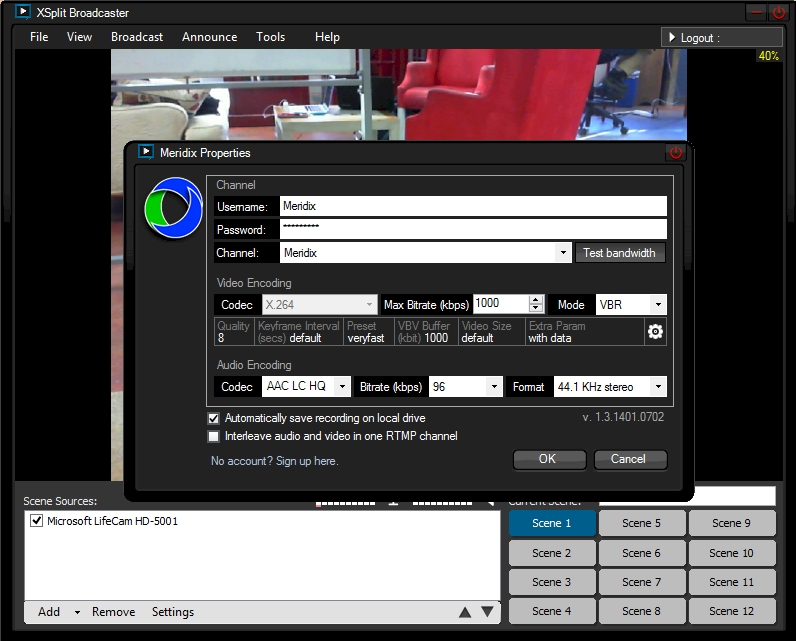
7. Once you're done configuring your channel's properties, click on OK. Your channel is now saved within the Broadcast menu.
8. Before streaming live, configure your XSplit sources, such as adding cameras, files, and more. Consult the XSplit Documentation for further feature details.
9. You should now be able to stream live by clicking on the Meridix Sports Network in the Broadcast menu. A checkmark to the left will indicated whether you are on air or not, as well as red stream metrics at the top of the window.
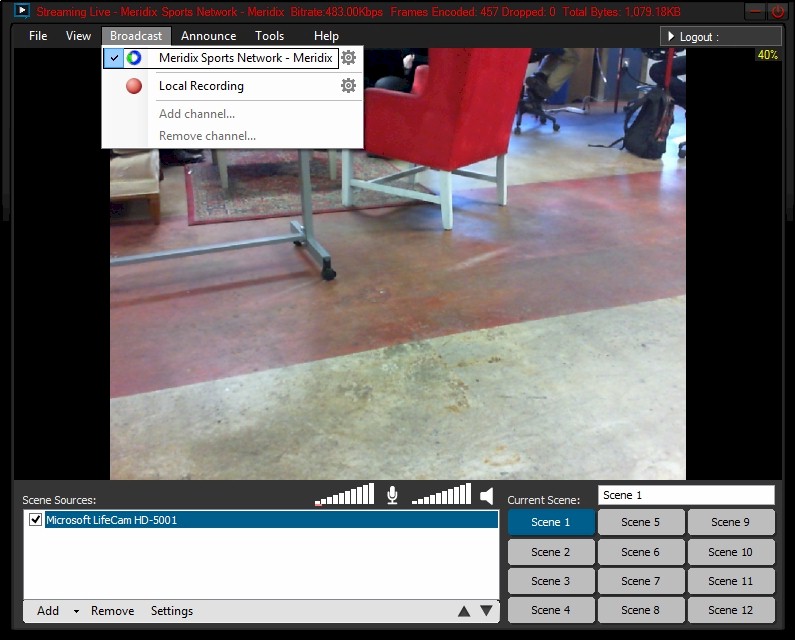
10. When you're done, simply click on the Meridix Sports Network in the Broadcast menu, which will remove the checkmark and red metrics and stop the stream. If you want to resume, you can always click Meridix Sports Network to begin streaming live again. However, if you're completely finished with your event, click on the X in the upper right corner to completely close OBS. Then, go into the LiveID Manager portal and end your event to make it available as an archive.